
FIX Your Computer's Trusted Platform Module Has Malfunctioned (Full
I just spent 4+ hours working on this. Deleted everything in Credential Manager, Reset TPM, Deleted TPM in Device Manager, Updated BIOS, renamed C:\Windows\ServiceProfiles\LocalService\AppData\Local\Microsoft\NGC folder, added and removed EnableADAL key in registry, renamed "Identity" key in registry.
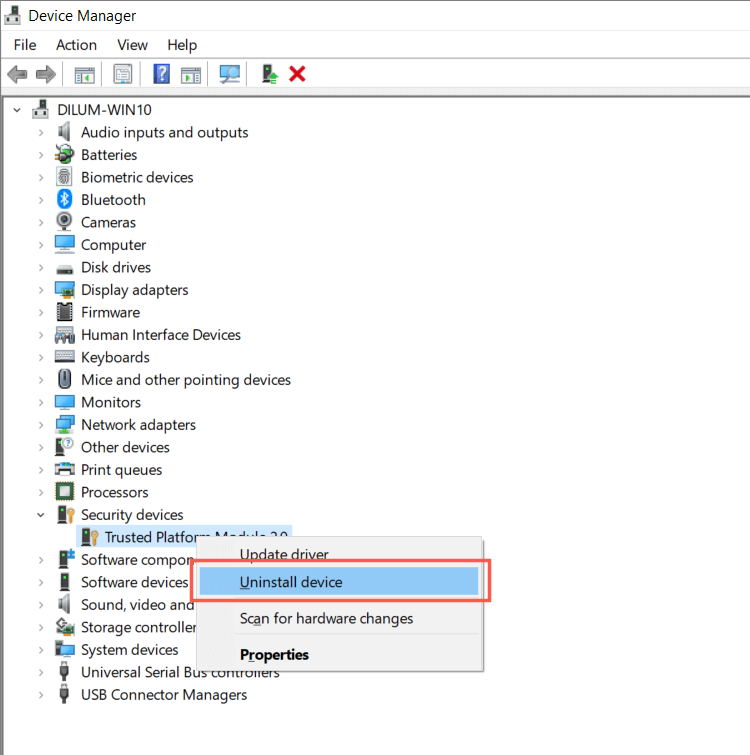
How To Fix Trusted Platform Module Has Malfunctioned Error In Windows
5 -Restart your computer and Open Microsoft Teams again Fix 4 - Edit EnableADAL value in Registry editor 1 - Search registry editor in search box of windows PC

FIX Your Computer's Trusted Platform Module Has Malfunctioned (Full
Go to Settings and locate Update and Security. Underneath, navigate to Windows Security. In it, go to Device Security and select Security Processor details. Further, navigate to the Security Processor troubleshooting option. You will get an option in the next window to click and thus clear your Trusted Platform Module.

Fix Your Computer's Trusted Platform Module Has Malfunctioned
HG Created on September 8, 2021 Keyset does not exist - Error code 80090016. Trusted Platform Module (TMP) has malfunctioned I had the same issue today as others where this Something went wrong message has shown for a user. I found solutions such as:

something went wrong your computers trusted platform module has
Fix 1. Check If Your TMP Work Properly As the error message suggests, this issue is often related to Trusted Platform Module (TPM). It's a microchip that stores your sensitive information like passwords and certificates. So, you need to check if your TPM is working properly.

How to Fix Your Computer's Trusted Platform Module has Malfunctioned
1. Switch TPM on or off 2. Clear your TPM keys 3. Prepare your TPM 1. Switch TPM on or off Press Windows Key + R to open the Run window. Once the Run dialog opens, type tpm.msc in the box and press Enter. Click the Action panel, then select Turn TPM Off.

Como corrigir o erro “Trusted Platform Module Has Malfunctioned” no
Fix 2 - Remove the Credentials Using the Credential Manager. 1. Open the Run dialog using the Windows and R key combination. 2. Type control and hit Enter to open the Control Panel. 3. Click on the downward arrow next to the View by option and select Small icons. 4. In the list of options, click on Credential Manager.

FIX Your Computer's Trusted Platform Module Has Malfunctioned (Full
Trusted Platform Module malfunctioned Try the following troubleshooting methods to solve the problem. Note Some of these troubleshooting methods can only be performed by a Microsoft 365 admin. If you aren't an admin, see How do I find my Microsoft 365 admin? Reset Microsoft 365 activation state Remove Office credentials Check BrokerPlugin process

How to Fix Your Computer's Trusted Platform Module has Malfunctioned
1. Press + R and type devmgmt.msc in the Run, hit Enter key to open Device Manager snap-in. 2. In the Device Manager window, under Security devices, right click on Trusted Platform Module [X.0], where X.0 is the version number and select Uninstall device. Confirm the uninstall operation on confirmation prompt. 3.

How To Fix Your Computer's Trusted Platform Module Has Malfunctioned Error
When an Microsoft 365 app fail to activate, it may give you the error " Your computer's Trusted Platform Module has malfunctioned ." It can come with different codes like 80090016, 80090030, 80284001, and so on. All individual error codes represent various causes and may need different solutions.
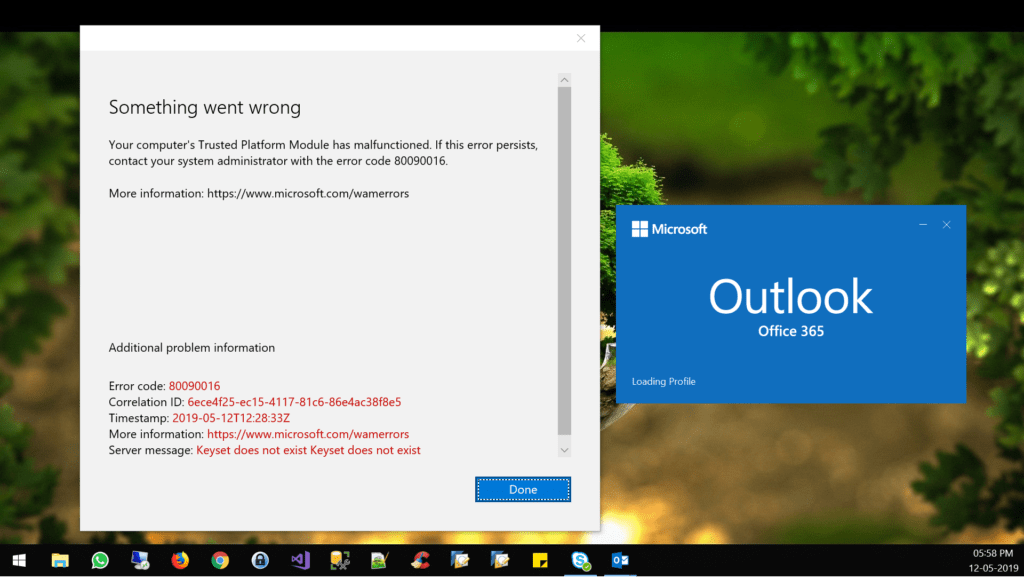
Fix Trusted Platform Module Has Malfunctioned TPM 80090016 Keyset
This article provides information how to troubleshoot the Trusted Platform Module (TPM): Troubleshoot TPM initialization Clear all the keys from the TPM With TPM 1.2 and Windows 11, you can also take the following actions: Turn on or turn off the TPM For information about the TPM cmdlets, see TPM Cmdlets in Windows PowerShell.

How to Fix Your Computer's Trusted Platform Module has Malfunctioned
A Trusted Platform Module (TPM) is a hardware-based security measure used to authenticate your PC. Sometimes, the TPM may malfunction, resulting in users not being able to access applications such as Outlook or Microsoft Office. Thankfully, there are quite a few ways you can fix the TPM malfunctioning error. 1. Perform a Clean Boot
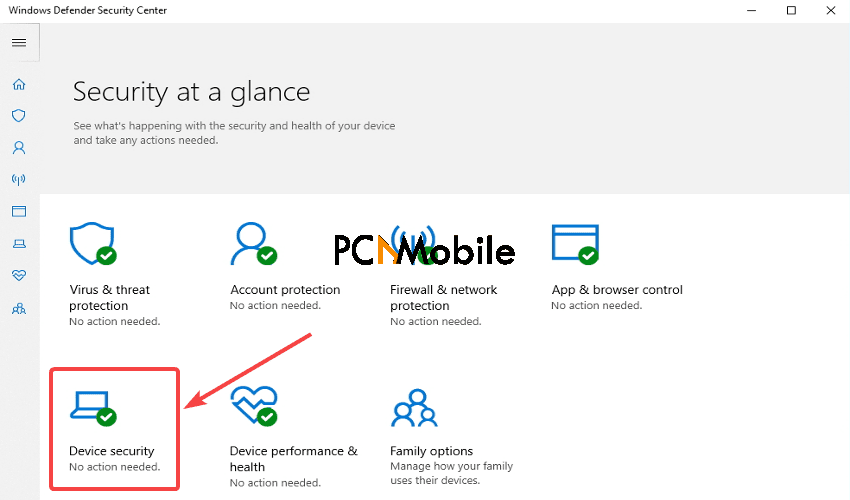
FIX Your Computer's Trusted Platform Module Has Malfunctioned + How To
Fix "Your Computer's Trusted Platform Module Has Malfunctioned" Error By Updating Or Reinstalling The TPM Driver A corrupt or outdated TPM driver sometimes causes this error in Windows 11. If that's the case, updating or reinstalling the driver should fix the issue.
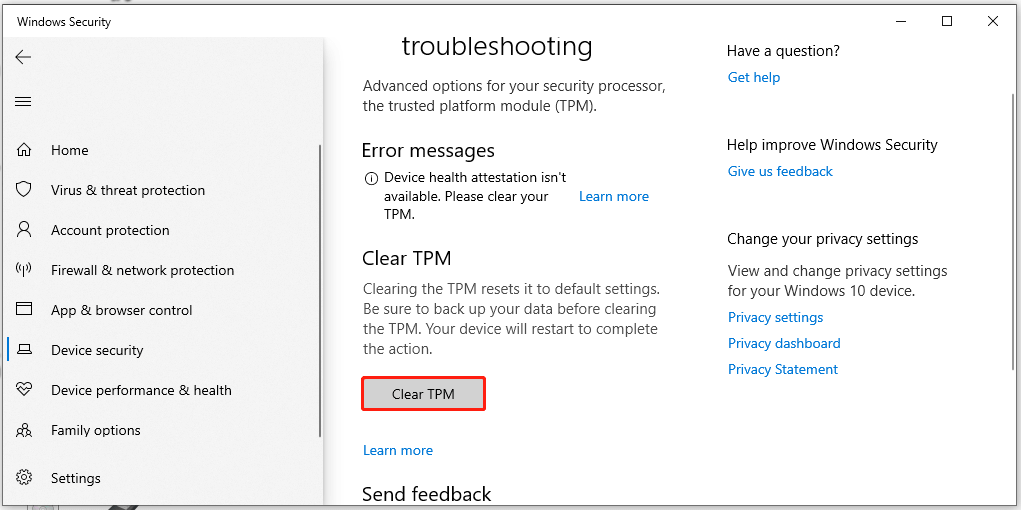
Your Computer’s Trusted Platform Module Has Malfunctioned [FIXED
Work through the instructions below to fix the "Trusted platform module has malfunctioned" error on a Windows 10 or 11 PC. Make sure to re-activate your Microsoft 365 products after each fix. You may have to set up Windows Hello or your PIN repeatedly after some fixes. Reset Microsoft 365 Activation State
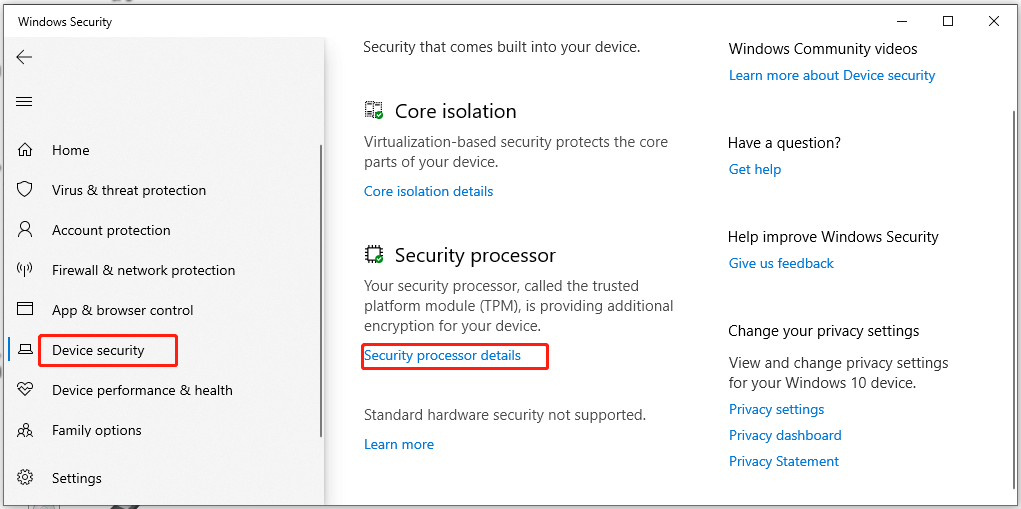
Your Computer’s Trusted Platform Module Has Malfunctioned [FIXED
Open up the Windows Explorer and navigate to the following directory:C:\Windows\ServiceProfiles\LocalService\AppData\Local\Microsoft\If you are not able to see the AppData folder, you will have to enable the hidden folders by clicking on File and then selecting 'Change folder and search options'. Switch to the View tab and make sure 'Show.

Fix Your computer's trusted platform module has malfunctioned
You may then also try to turn TPM off via: Press Windows Key + R to open the Run window -> type tpm.msc in the box and press Enter -> Click the Action panel, select Turn TPM Off (if there's this option) -> after done, restart Windows to test issue again. You can later turn it on.